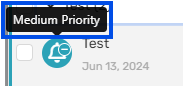ClientTrack Notification Overlay Feature Enhancements
What to know about recent improvements to the Notifications and Schedule Overlay Features in ClientTrack
Table of Contents

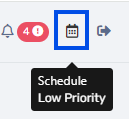
In the July 1, 2024, ClientTrack release, Eccovia has made some enhancements to the Notification and Schedule overlay features in ClientTrack (accessed using the Notifications and Schedule icons from the client and user entity toolbars) to augment the current functionality, improve useability and provide better management of notification records. In addition to the existing overlay functionality that allows users to view, update and add notifications for themselves and clients without needing to navigate to a corresponding menu option, these newest enhancements include:
- Notification Grouping: Added a new way to organize notification records to consolidate similar records into defined groups
- Bulk Status or Priority Update: Added a new way to update status or priority in multiple notification records at the same time
- Priority Description: Updated what displays as a description for priority level when hovering over notification icon buttons
Notification Grouping
ClientTrack customers will now have the option to organize notification records that display in the Notification and Schedule overlays into defined groups to better manage and consume notifications that are listed. You can configure and enable these groups per-workgroup, for both clients and users in ClientTrack.
A new section called Notification Groups has been added to the Workgroup Designer in ClientTrack. This new section will provide the capability to use either baseline or custom-defined groups for organizing notification records. ClientTrack users with Workgroup Designer tool access permission will be able to configure notification groups to use with client or user notifications and schedule overlays. This new grouping feature will be especially useful for organizing multiple notification records that are generated by automated processes and which, if many are generated, may clutter the notifications listed in the features and make it hard to determine which notifications need action over others. Using Notification Groups will allow users to quickly scan group headers, navigate to a group, and view/manage notifications more efficiently.
Workgroup Designer
When in the Workgroup Designer, navigate to and select the Notifications Groups section tab to configure a notification group.

In the Notification Groups page, users will see the workspaces that enable notifications (Home and Client by default) on the left side. Existing groups are listed on the right side under the Custom and Baseline headers as appropriate.

Users can drag/drop a group from either of these areas to add it to a workspace. Once added, they can choose which overlay feature to apply the group-- Notifications, Schedules, or both.
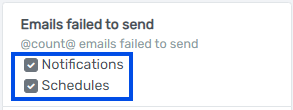
Users can also determine the order for how the system evaluates notifications for placement in a group, when a notification may qualify for more than one group, by setting the group at the top of the groups for the workspace. For example, as shown below, the Emails failed to send group is listed first and then the Clients haven't received a service group is second and the Test Group is listed third for the Home Workspace. If a notification meets conditions for both the Emails failed to send and the Clients haven't received a service notification groups, it will be placed in the Emails failed to send group as it is listed first for the Home workspace.

To remove a group from a workspace or from the Custom or Baseline section, select the Edit notification groups link at the bottom left. This will enable remove buttons that will remove the group from the workspace or group listings when pressed. Click the Done editing link to save any changes that are made.
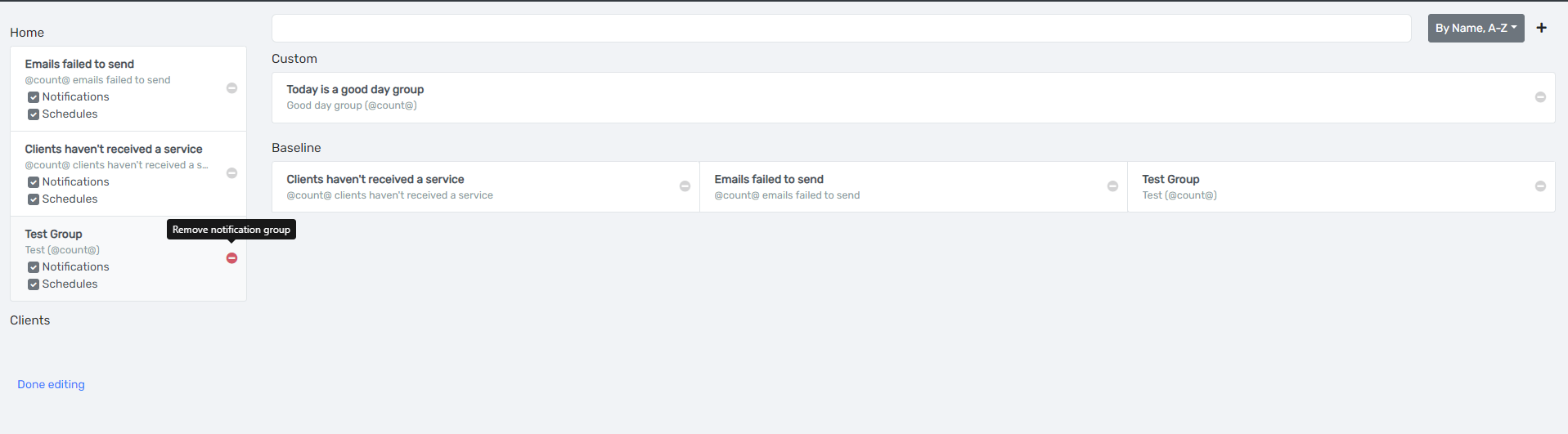
Users can quickly undo removals by clicking the Undo link in the popup that appears following a remove action or click on the Recycle Bin icon to restore the group:


Baseline Notification Groups

Please Note: The Baseline notification groups depicted above and in screen views in this article are not available with the July 1, 2024 release. Baseline notification groups will be deployed in a later release.
Editing or Setting Up a Notification Group
Clicking directly onto a group that has been created will open the selected group in edit mode:

Users can view which workgroups are using the group at the top, view/update the details for the group including the Name, Display Text and Condition, and select options to Delete the Notification Group or Copy and Configure if desired.
To create a custom Notification Group, select the + button on the top right to open the Notification Group add new form:


Enter a name for the group in the Name field. This is the name of the group that users will see when in the Workgroup Designer. In the Display Text field, enter the name for the group that users will see in the overlay forms. When adding the name of the group in the Display Text field, use @count@ to include a total count of the notifications that are listed for the group next to the group header.

In the Condition field, enter a JavaScript expression to define the conditions for notifications to be included in the group. Typing the @ symbol in the field will open a drop-down list of notification property values that can be used when creating the JavaScript expression.

Click the Save Changes button when finished to create the group. The group is now ready to use in a workspace.
Viewing Notification Groups in the Notification or Schedule Overlay
When grouping is enabled for the Notification and Schedule overlay features in ClientTrack, users will see notifications listed under group headers. Within the group headers, notifications will be listed by date starting with the most recent notification at the top of the list. If a notification cannot be matched to a defined group, the notification will show listed outside of any groups for the applicable date.
When configured to count, the group header will display a total count of the notifications listed within that group. The highest priority of the notifications listed within a group will be visually indicated in the header on the far left by priority color. So, for example, if a group has 4 notifications, 1 of which is set to High Priority and the other 3 are set to Medium Priority, the group header will indicate the color red for the High Priority item which lets the user know that there may need to be more urgent action taken for at least one notification in the group. Clicking the arrow next to the group header will expand or collapse the list of notifications.

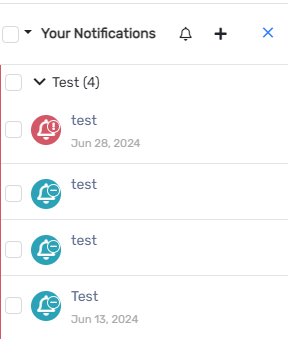
Users can select a notification within a group to view or to update. Changing the Status of a notification to the Complete or Canceled value will remove the notification from the list in the overlay. The total count of notifications for the applicable group will adjust accordingly if the header is configured to display a total count for the group.
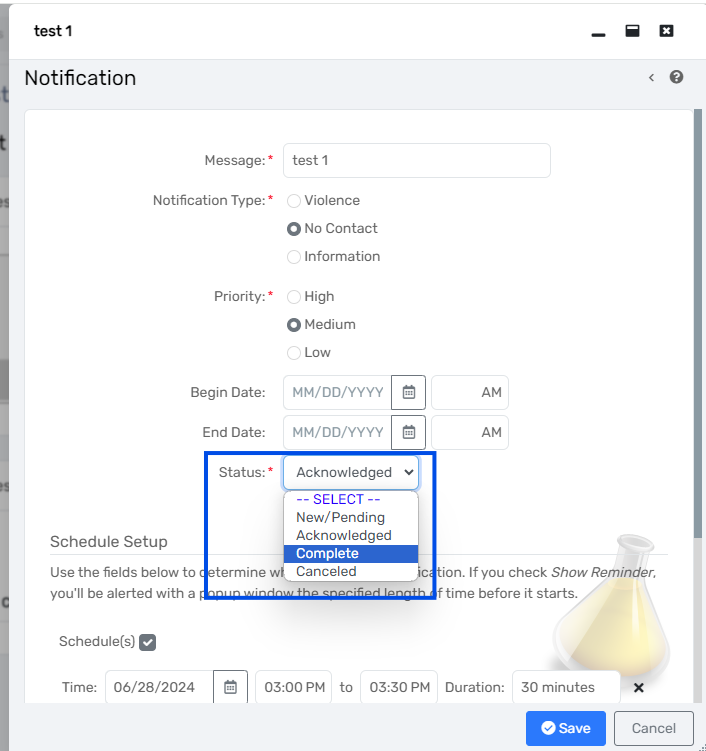
Bulk Update Status or Priority
Multiple notifications can now be updated in the list more quickly and at the same time by using new selection and update features that have been added to the Notifications or Schedule headers.
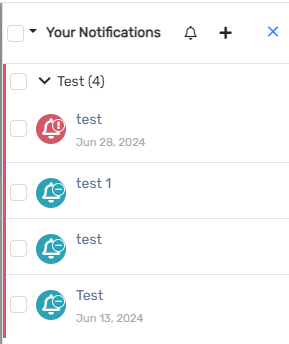
Users can quickly select all notifications or notifications by priority level from the Selection drop down list by clicking the arrow next to the checkbox in the Notification or Schedule header to view the list.
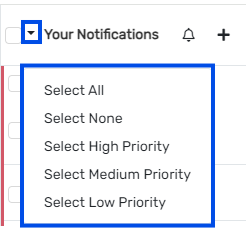
To quickly update these records with either the same priority level or status level, users should then select the Update drop down list that becomes enabled when notifications are selected.

When a status value is selected, the system will update each selected notification record. If the Status value is set to Complete or Canceled, the system will remove it from the list of notifications displayed in the overlay. Users can undo this action if needed by selecting the Undo link in the pop-up that displays following the update action.


Users can still see the notifications that been removed from the list by navigating to the View Notifications icon or the user or client Notifications menus in their workgroups, as applicable.

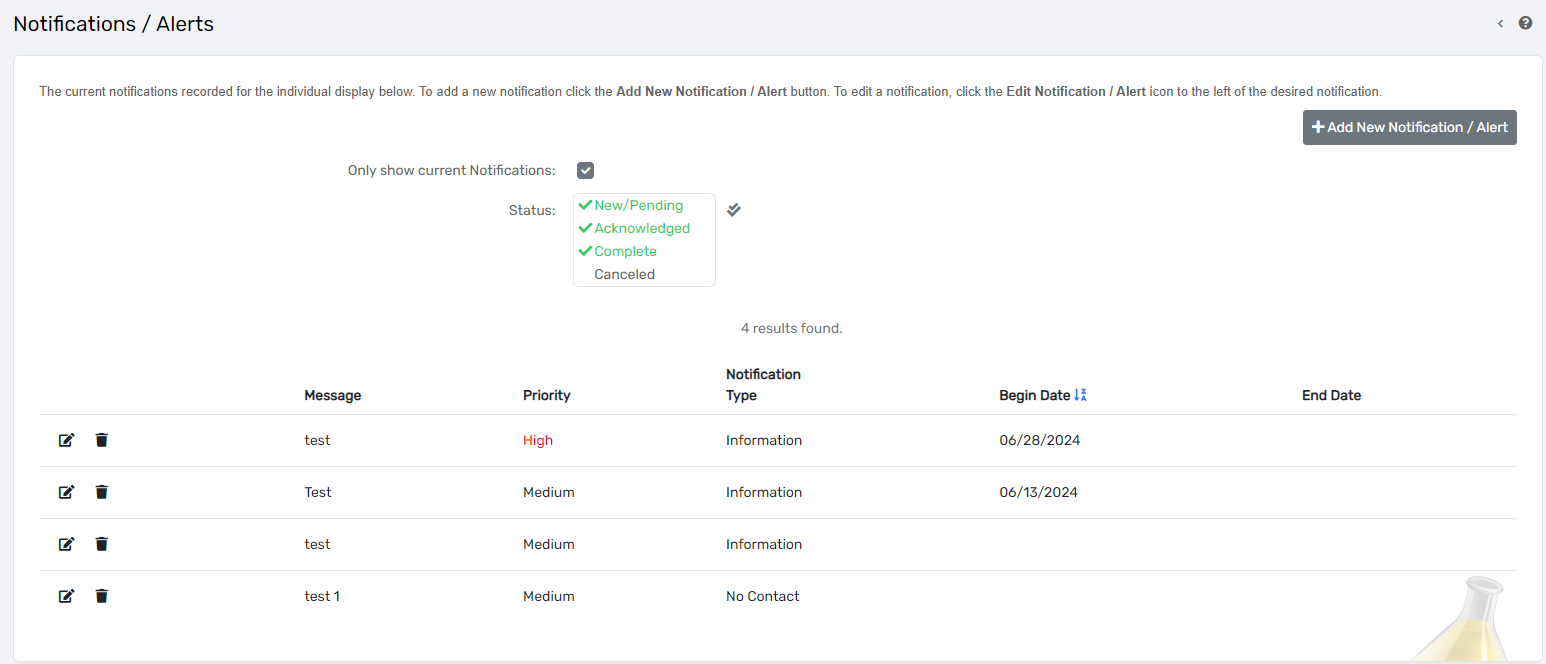
If the priority level is updated, users will see that reflected in the list of notifications once the update has been processed. For example, if the priority level was updated from High to Medium, the priority icon next to the notification record will change from red to blue.

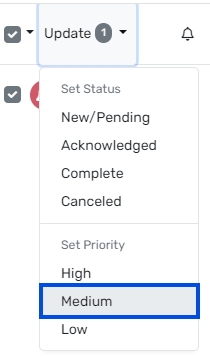
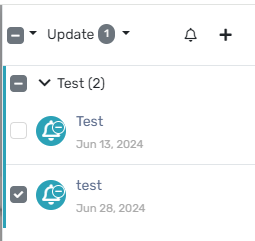
Priority Description
To help with understanding priority level when hovering over the Notification icon, the description for the level has been updated from displaying a value ID to the value description, i.e., from ‘Priority 5’ to ‘Medium Priority’.
From:
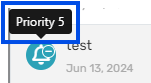
To: