Community Services Block Grant (CSBG) Setup
Table of Contents
Overview
Community Services Block Grant (CSBG) is a federally funded program that provides state and local governments and nonprofit agencies funds to serve low-income individuals and families with the goal of self-sufficiency. CSBG specifically funds services and activities that aim to reduce the causes and conditions of poverty in local communities. Find additional information about CSBG here.
To ensure smooth reporting on CSBG funded projects, please use the article below for instructions on which information is required for setting up a CSBG project and how to complete each step. Find other related CSBG articles for Data Collection & Reporting on the Eccovia KnowledgeBase.
Workgroup(s)
To setup a Community Services Block Grant (CSBG) Project, please ensure that you are logged in to the Community Services Block Grant workgroup. You can log into any of your other organizations or locations once that is selected. The Community Services Block Grant (CSBG) workgroup contains all of the key forms, form elements, workflows and reports. If users are not logged in to the correct workgroup, key form elements may not be present to collect the necessary information.

Organization(s)
Navigate to the Home Workspace, the Global Administration Menu Group, Setup Data Management, and select Security Organizations.

- If a new organization needs to be setup, select the Add New Security Organization button on the Security Organizations search form.
- For an existing organization, locate the appropriate organization on the Security Organizations search form, select the Action button and select Edit Security Organization.
- For both new and existing security organizations, the Community Action Agency checkbox must be checked Security Organization Setup form IF this is the CSBG Eligible Entity within your community. When this box is checked, it will directly feed into a drop-down list in the report launch page for the CSBG report.
| Note: The Community Action Agency checkbox likely should only be checked for one security organization, unless you have multiple CSBG communities participating within the same implementation. |

Program(s)
Navigate to the Home Workspace, the Global Administration Menu Group, Setup Data Management menu group. Click to expand the Setup Data Management option and click Programs.
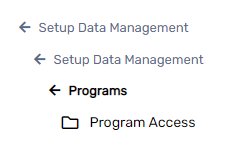
- For a new CSBG program, select Add New on the Program Setup for Community Action search form and complete the appropriate fields.
- For an existing CSBG program, locate the appropriate program on the Program Setup for Community Action search form, select the action button and select Edit Program
- For both new and existing CSBG programs, the CSBG Funding Source & CSBG Compliance sections will need to be completed.
CSBG Funding Source (on Program Setup)
The CSBG Funding Source section allows a user to associate a specific CSBG grant to the project in focus, for a given date range. The association between Program and Grant from this section will be used to identify which programs are CSBG funded in workflows and filters for CSBG reporting.
- Users should select the magnifying glass to search for existing grants.
-
Once the correct Grant is located, please select the row. Users should then see that the Fund Description is added as the Grant name.
- If a grant does not yet exist, please see the Grants section below.
-
Finally, users must add a Begin Date (the first date the program is contracted to receive funding from the Grant selected).
- If available, users can enter the End Date (the last date the program is contracted to receive funding from the Grant selected).
Note: The Begin Date must be the same day as the Program Start Date for at least one of the funding sources. |

CSBG Compliance (on Program Setup)
The CSBG Compliance section allows a user to signal that the project in focus should be included in the CSBG Characteristics Report, even when not CSBG Funded. This section was added to allow for easy program filtering when completing CSBG reports.
- Users should select Yes if the program should be included in the Characteristics Report.
- Users must also add a Start Date that signals the first date the program could be included in the Characteristics Report.
- End Date is not required, but when appropriate, an End Date signals the last date the program should be included in the Characteristics Report.

Report Mappings (on Program Setup)
The Report Mappings section allows a user to categorize program participation on specific reports.
- Users should select a Program Type that aligns with the structure of the program in focus.
- If applicable, users should also select a ROMA Type that aligns with the program funding.
Grant(s)
When a new Grant needs to be setup, navigate to the Home Workspace, the Global Administration menu group, Setup Data Management menu group, expanding the Setup Data Management option, and select Grants.

- For a new CSBG grant, select Add New on the Grants search form and complete the appropriate fields.
- For an existing CSBG grant, locate the appropriate grant on the Grants search form, select the action button and select Edit Grant.
Federal Grant Programs (on Grant Setup)
The Federal Grant Programs section on Grant Setup allows the user to select the appropriate Federal Grant Program & Grant Component information for the grant. This information is used to trigger the CSBG assessments on workflows in both the Community Services Block Grant (CSBG) and HMIS workgroups.

- Select Community Services Block Grant (CSBG) from the drop down menu.
- Select CSBG for the Grant Program Component.
Service(s)
Services are a crucial aspect to CSBG reporting requirements. Please see below for how to setup a service and map it appropriately.
Navigate to the Home workspace, Setup Data Management menu group, expanding the Setup Data Management menu option, and selecting Service Codes.
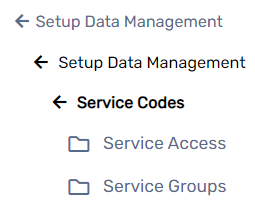
- To add a new Service Code, select Add New Service Code on the Services search form.
- To edit an existing Service Code, locate the appropriate service on the Service Codes search form and select Edit Service Code.
- For both new and existing Service Codes, users will need to ensure the Report Mappings section is correctly setup. If the service codes are not mapped to a CSBG Type, the CSBG Service Report will not include the service.
Service Mapping
-
CSBG Type contains a drop-down list of services that appear in the CSBG Service Report. Users should select the appropriate CSBG Service that this Service Code should represent.
- For example: If Adult Education was previously selected for the ROMA type in program setup, you will look for the Adult Education section and select 2s English Language Classes for the service.

Goals
Goals are crucial aspect to the ROMA NPI Report for CSBG reporting. Please see below for how to setup a goal and map it to a National Performance Indicator (NPI).
| Note: Goals in ClientTrack can be located through Evaluation > Evaluation Groups (Goal Groups) > Evaluation Codes (Goals). |
Navigate to the Home workspace, Setup Data Management menu group, select Evaluation, find Goals, select Groups.

Goal Groups
Goal Groups (Evaluation Groups) are the first level of Goal setup and serve as the first item a user will select when recording a goal for a client. Users should review which Organizations are listed as Accessing Organizations because Goal Groups are only visible to users logged into Organizations listed as an Accessing Organization.
Users can review and update Accessing Organizations by navigating to the applicable Goal Group and selecting Edit from the action menu.

| Note: An Accessing Organization dictates which Organizations a user can be logged into in order to record the Goal. If an Organization is not listed as an Accessing Organization, the Goal Group and it's subsequent Goals will not be visible or available to record for clients. |
Goals
After Goal Groups have been setup, users should review the Goals (Evaluation Codes) under each Goal Group. From the Evaluation Groups form, locate the appropriate Goal Group and select Codes from the action menu.

This will direct users to review the Goals (Evaluation Codes) form.
- To add a new Goal, select Add New Goal on the Evaluation Codes search form.
- To edit an existing Goal, locate the appropriate goal on the Evaluation Codes search form and select Edit.
- For both new and existing Goals, users will need to ensure the mapping is correctly setup. If the goals are not mapped to a ROMA NPI category, the ROMA NPI report will not include the goal.

Whether selecting Add New or Edit, users will be redirected to the Evaluation Code Setup form. Here, users should review the Accessing Organizations and ensure that the Standard Version and National Performance Indicator are selected. This selection on Evaluation Code Setup will ensure that the CSBG ROMA NPI report knows which goals to consider for each section and row of the report.

| Note: If a goal is not mapped to a Standard Version and National Performance Indicator, the goals provided to clients will not be considered on the CSBG ROMA NPI report. |
Compliance Crosswalk(s)
Compliance crosswalks are utilized to create a mapping between the ClientTrack baseline drop-down list value (Client Display - Saved Value) and the expected values from various funders (Standard Value). System Administrators should review the Compliance Crosswalks with the relevant compliance standard to ensure mapping is complete and accurate.
Navigate to Home Workspace > Global Administration > System Administration > Compliance Management > Compliance Crosswalks
For CSBG purposes, the latest compliance standard available is CSBG2017. The following compliance crosswalks have been mapped to the CSBG2017 standard so that the CSBG Characteristics Report can accurately report on the clients served.
- Adult Education - These values map to the Section C #3 [ages 25+] in the Characteristics Report
- Education: Highest Grade Completed - These values map to Section C #3 [ages 14-24] in the Characteristics Report
- Ethnicity - These values map to Section C #6A in the Characteristics Report
- Gender - These values map to Section C #1 in the Characteristics Report
- Health Insurance - These values map to Section C #5b & 5C1-5C9 in the Characteristics Report
- Housing Status - These values map to Section D #11 in the Characteristics Report
- Primary Education - These values map to Section C #3 in the Characteristics Report
- Race - These values map to Section C#6B in the Characteristics Report
ROMA National Performance Indicators (NPIs)
ROMA NPIs are setup within ClientTrack to enable CSBG end users to track the target outcomes that a given program is contracted for. Each NPI should be setup to map to a goal. This goal is then what an end user would select for a client. If that goal is marked as ‘Attained’, the ROMA NPI report will then consider that client as one of the actual clients who achieved that goal/outcome.
Associated NPI and Outcomes
Administrators can utilize the Associated NPI and Outcomes form to record a set of targets for a given program.

Navigate to Home Workspace > Global Administration > Setup Data Management > Programs > select the Associated NPI and Outcomes action button

- To add a new ROMA NPI record for a given program, users need to enter an NPI Version (CSBG2017 is the most up-to-date version), a Start Date, and if known, an End Date.
- ROMA NPIs are grouped based on how the NPI report groups the Outcomes. Expand the various categories, select which NPI(s) the program is contracted for, and record the Target (Target # of clients to achieve this goal). Select save.

Note: The ROMA NPI records cannot overlap and should be broken up based on the grant year for the program. This will enable the ROMA NPI records and targets to be updated over time as funding and commitments change. |
Mapping or Reviewing a ROMA NPI to a Goal or set of goals:
ROMA NPIs will need to be mapped to Goals within ClientTrack in order for the ROMA NPI report to properly report on clients served and outcomes achieved. Users can review goals associated to a specific ROMA NPI using the method below. This information can also be reviewed by following the steps laid out in the Goal section above.
Navigate to the Home Workspace > Global Administration > Setup Data Management menu group > Programs menu group > ROMA NPIs at top of form

- The Standard Version for this form should be CSBG2017 so that users can view the most up-to-date NPIs.
- To view the outcome measurements under each NPI Category, find the relevant NPI Category and select View Outcome Measurements from the action button.
- Users will be redirected to a form to manage ROMA Outcome Measurements.
- To view the associated goals to a given outcome measurement, select View Associated Goals from the action button.

- Review existing goals and/or add a new goal to associate.

