Table of Contents
3/6 Mural Board Link
Don't forget to check out the HDX 2.0 Weebly Page
During Eccovia's Office Hours on February 14, several communities noted they were receiving flags surrounding missing data in HDX 2.0 despite the information being there. Based on the HDX 2.0 Weebly Page, it appears that there was an issue for those flags generating incorrectly for Measure 1 and it was resolved as of the evening of February 14. If you were receiving those errors, please try to reupload.
System Performance Measures in HDX 2.0
A new module has been added to HDX 2.0. Users will now see SPM alongside the LSA, Stella P and Stella M tabs. Users will need to navigate to the SPM tab prior to uploading any SPM related data.
This new module allows users to reupload their FY2022 System Performance Measures report or upload the new FY2023 System Performance Measures report.
Note about Resubmitting for FY2022
If your community has elected to resubmit for FY2022, you cannot begin a FY2023 SPM for the same CoC until the resubmission for FY2022 is complete. So please be sure to be proactive about resubmitting FY2022 to provide as much time for FY2023 as possible.
Uploading a New System Performance Measures Export
Step-by-Step guide on uploading a New FY2023 System Performance Measures Export
To upload a new data set, select New SPM +
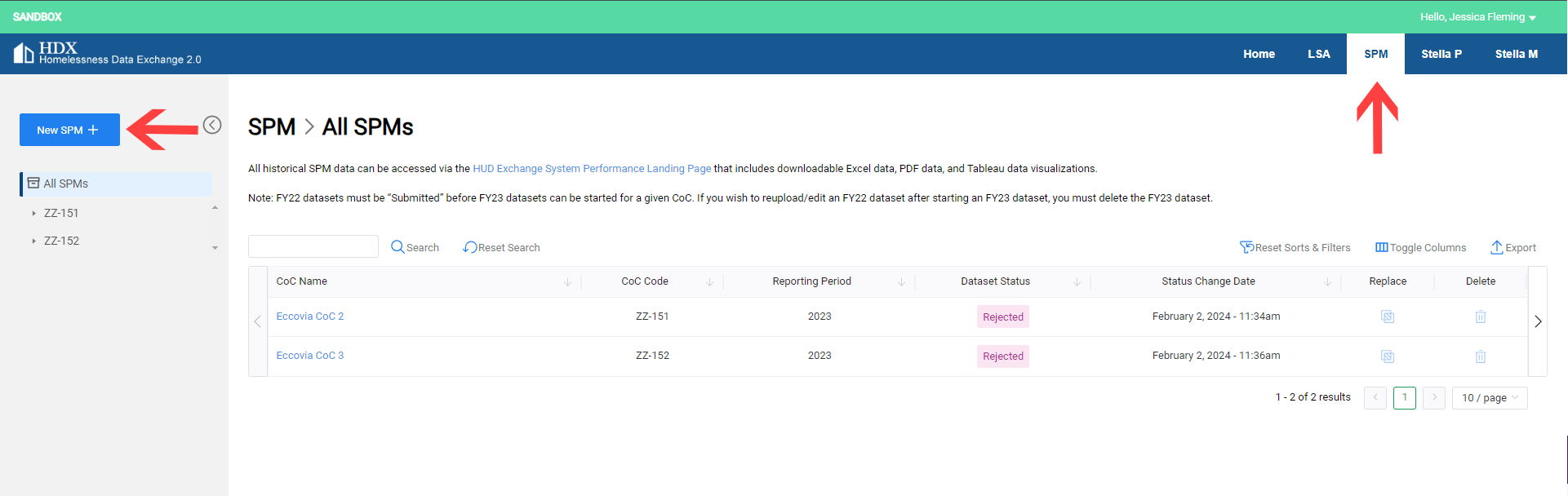
Select a CoC and Submit FY2023.
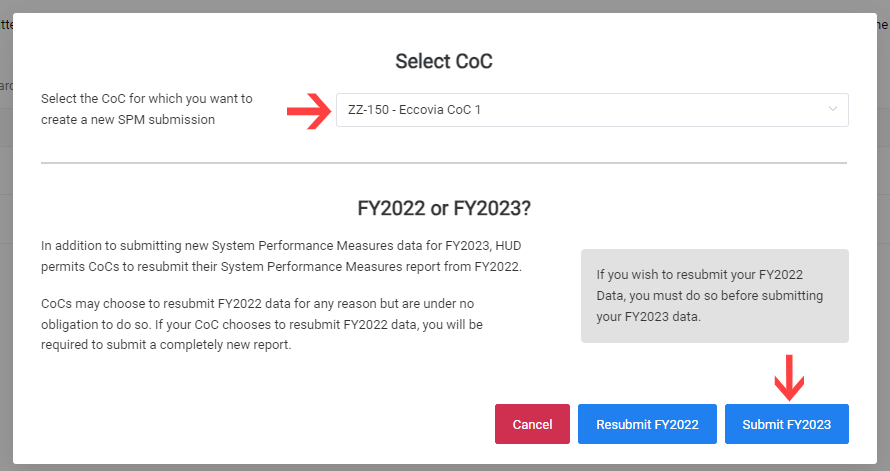
Select Upload SPM Data (Recommended)
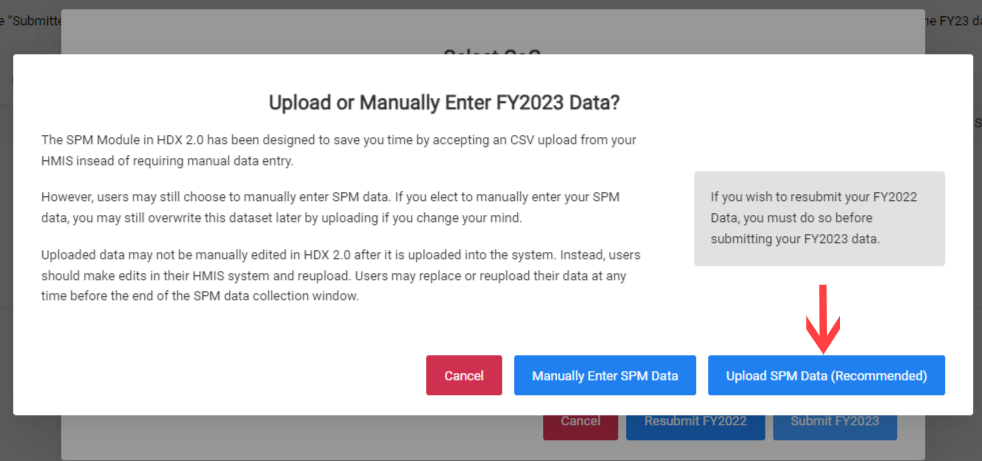
Upload the official SPM file and select Create SPM Record.
If using an SPM export from ClientTrack, the official SPM file for upload should have SPM_Summary in the name
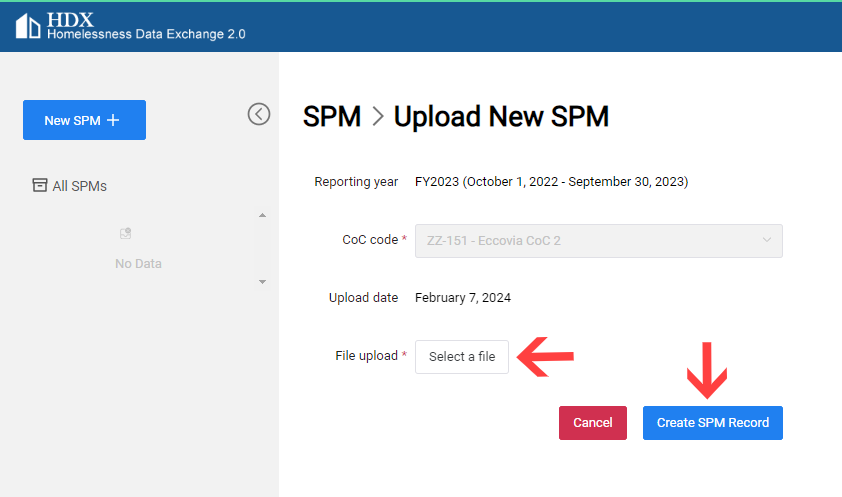
Validation Process
The HDX 2.0 system will then begin it's validation process. If your SPM has no errors, you will see this screen:
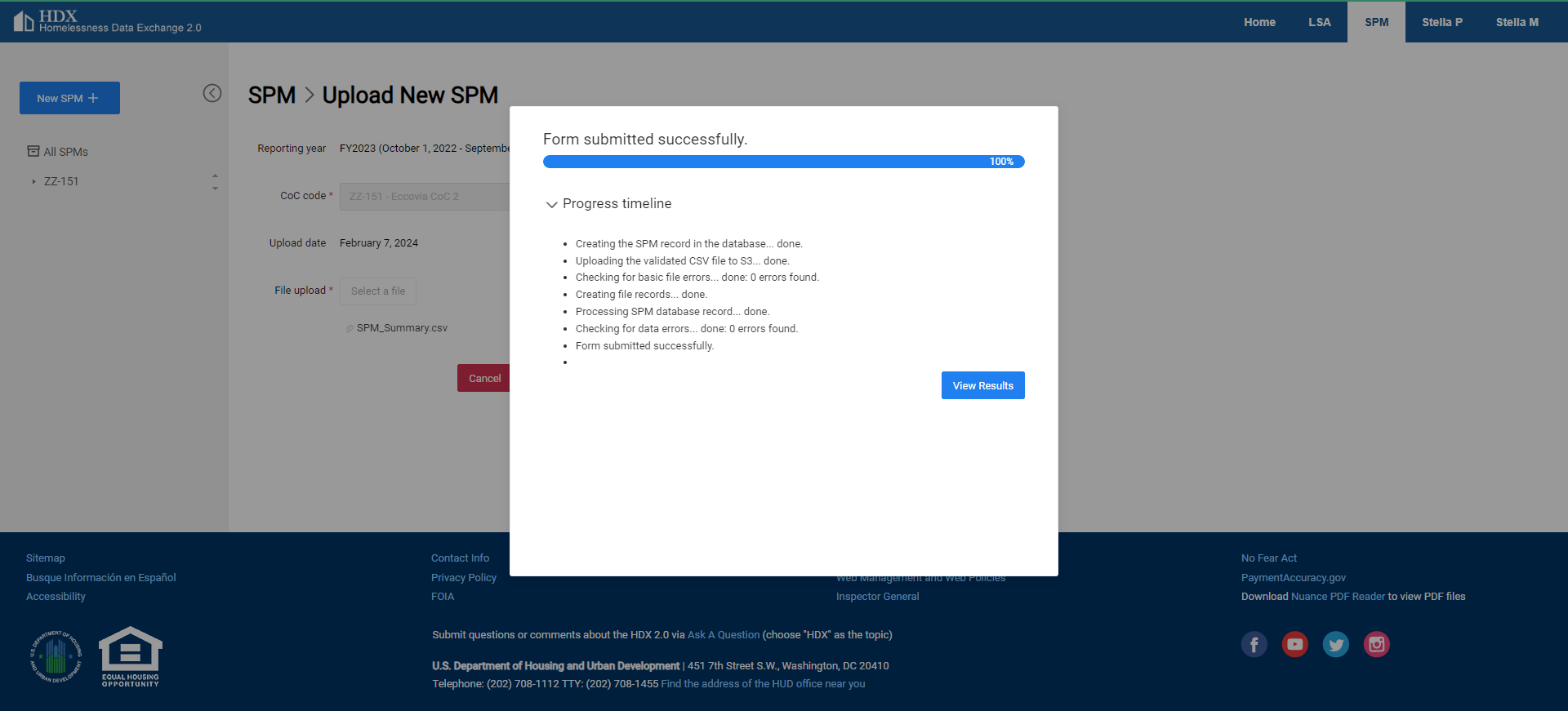
If your SPM does have errors, you will see the screen below. Selecting Print error report (PDF) will provide a PDF with a detailed account of the issue.
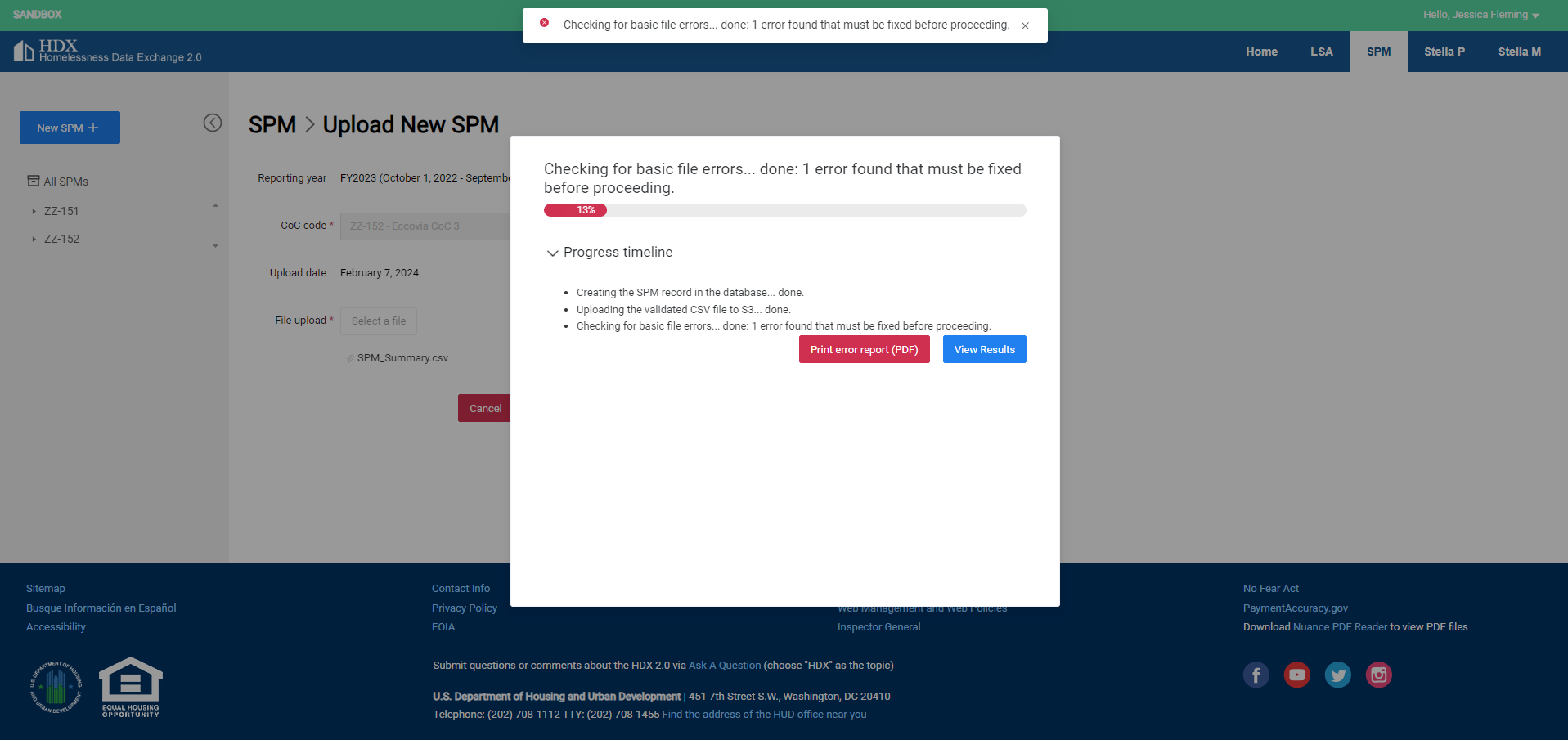
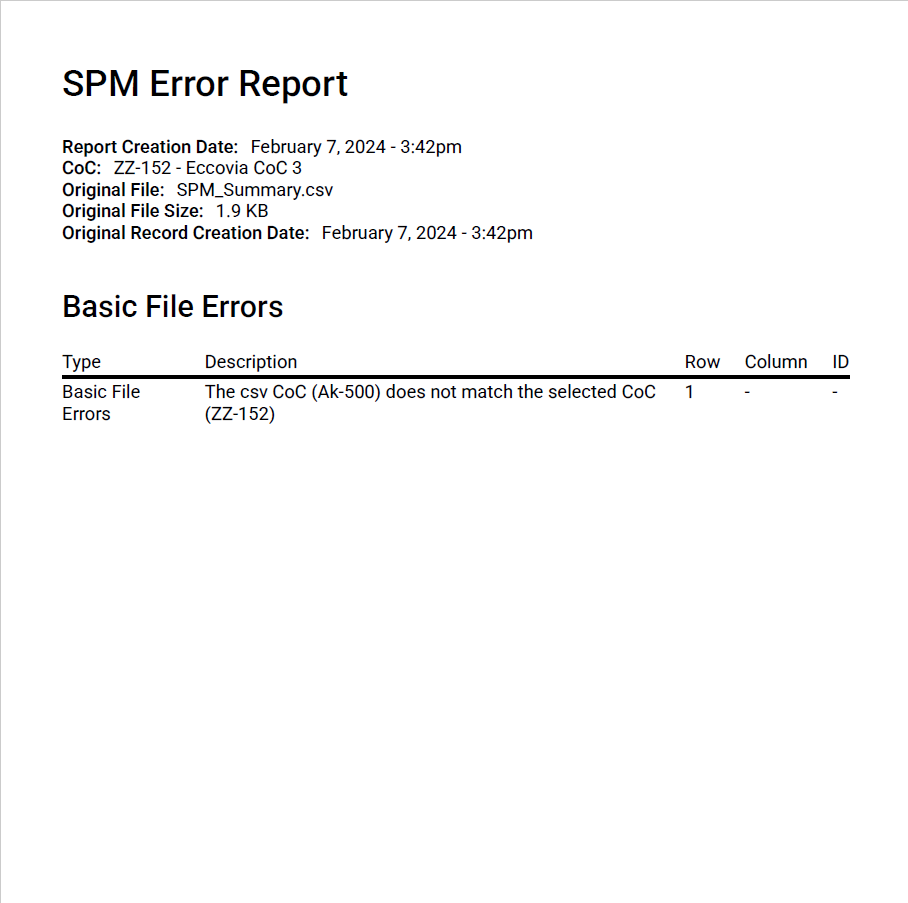
The SPM Status page will display as Rejected if SPM has errors. Please submit the above error report as an issue ticket to the ClientTrack Support Team so that we can problem solve any issues that arise.
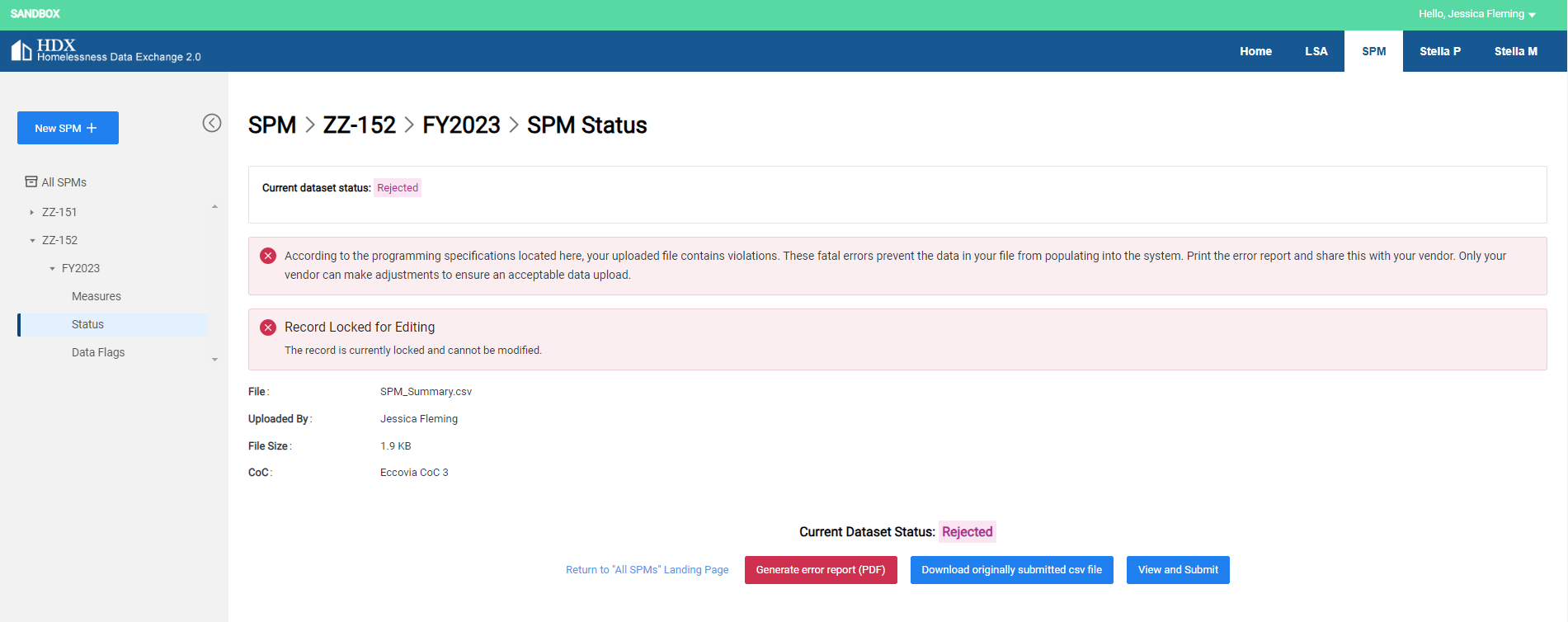
Reviewing your SPM Data
Step-by-Step guide on reviewing your SPM Data in HDX 2.0
After the file has been uploaded and validated, users can review the Status of the SPM, review the Measures, and/or the Data Flags on the left hand side menu.
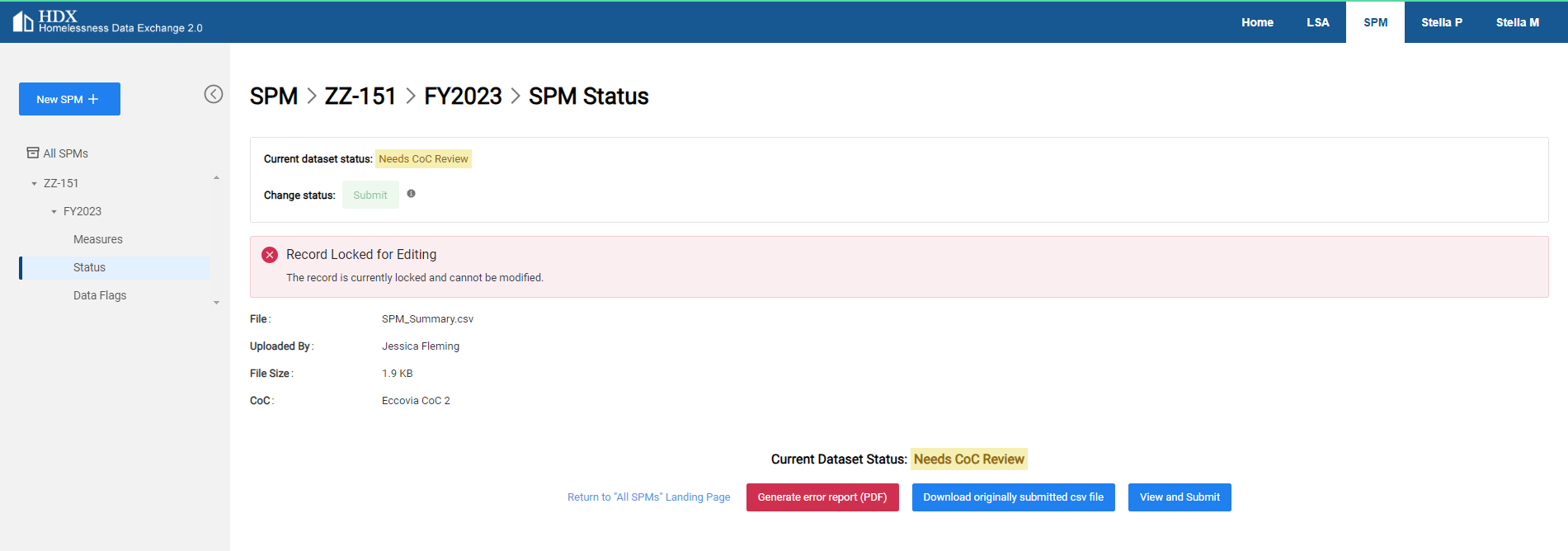
Review Measures
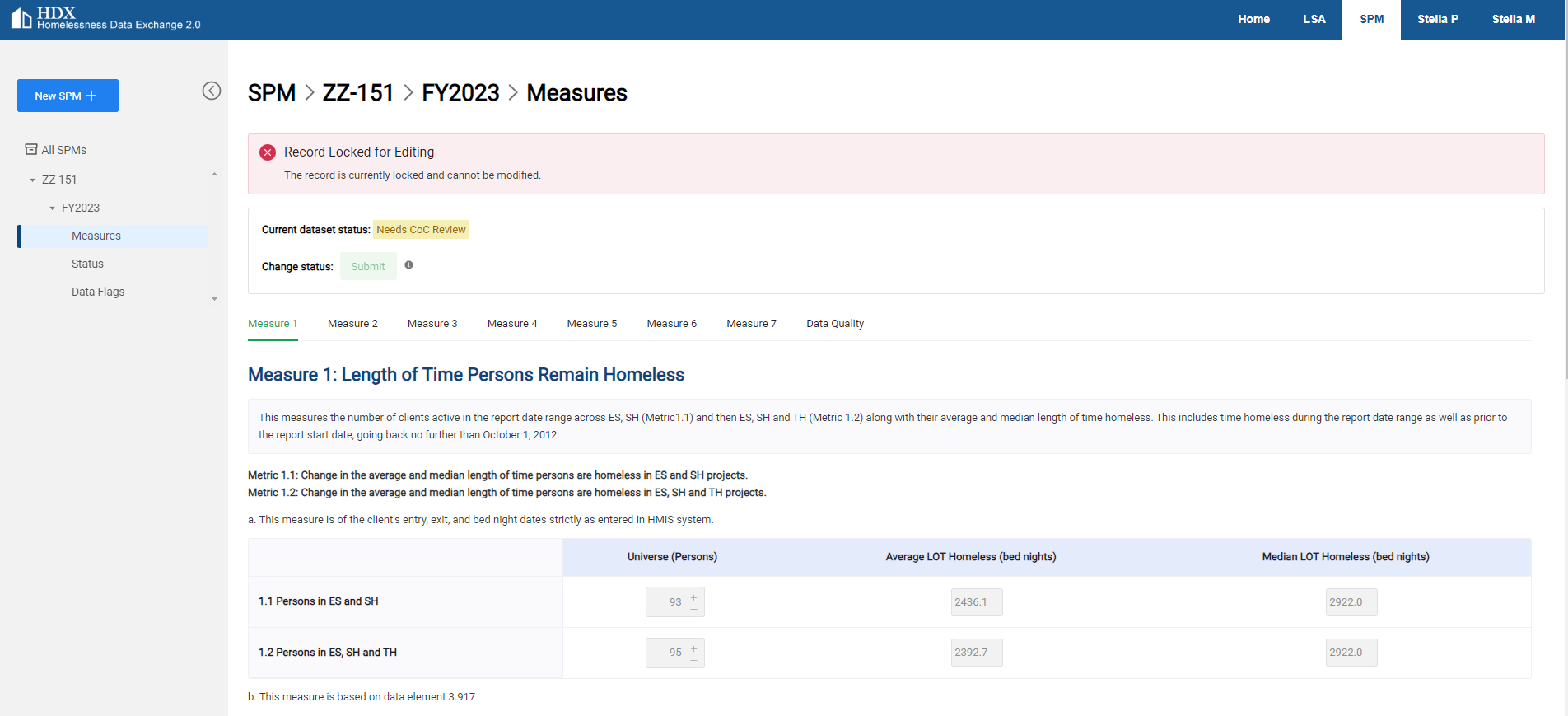
Review Data Flags
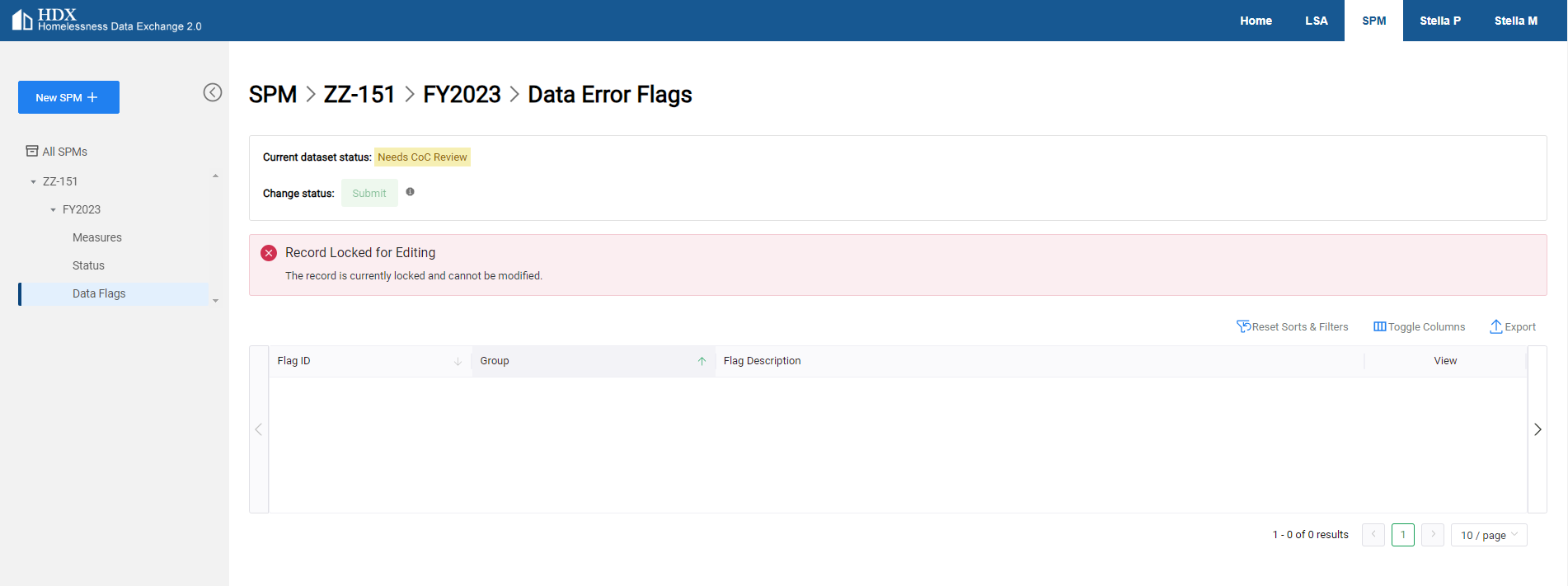
Uploading a New System Performance Measures (Manual Entry)
Step-by-Step guide on uploading a New FY2023 System Performance Measures via Manual Entry
To upload a new data set, select New SPM +
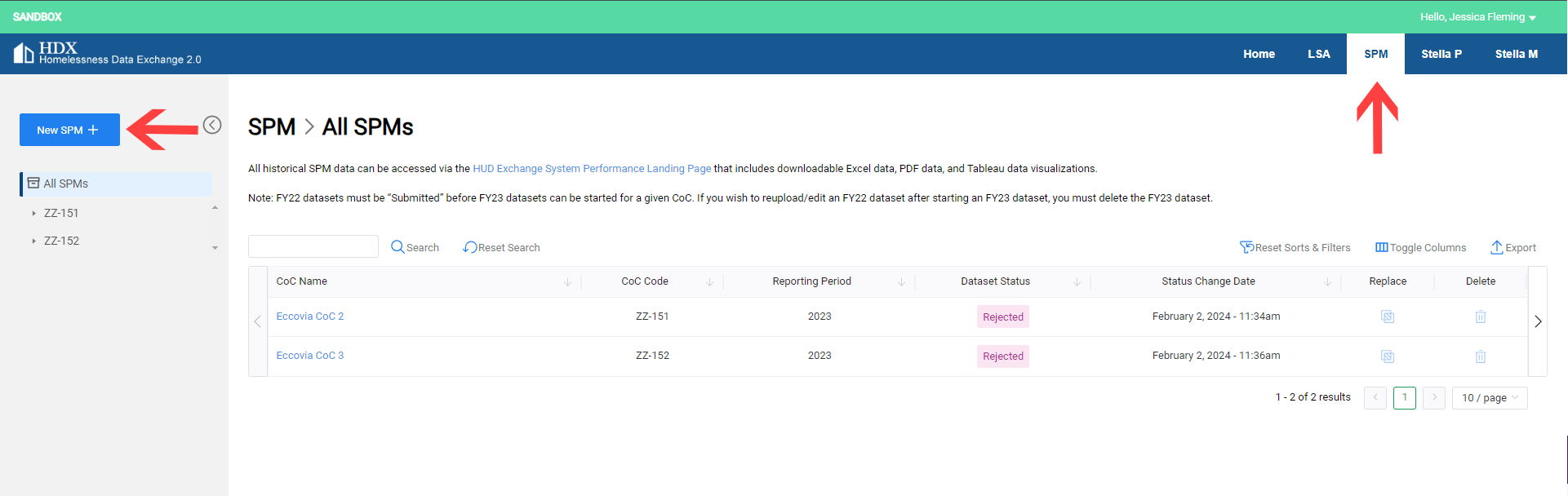
Select a CoC and Submit FY2023.
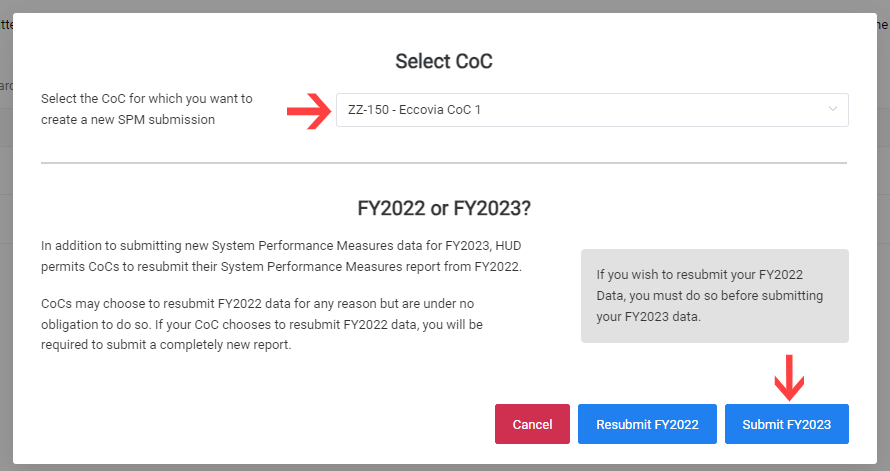
Select Manually Enter SPM Data
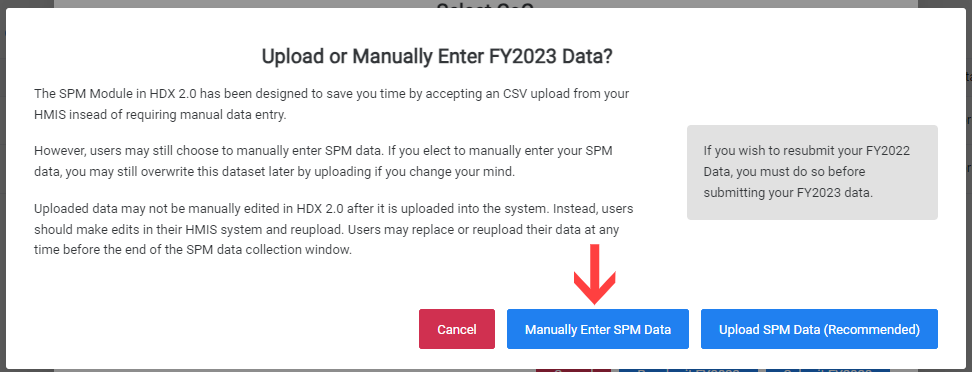
Select Create SPM Record.
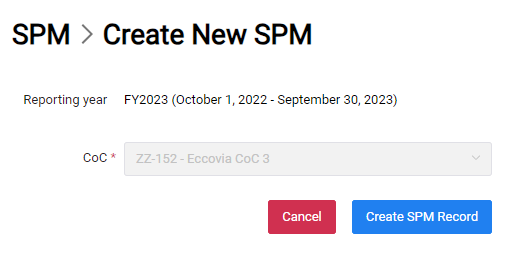
The system will then reveal the Measures and Data Quality sections where users can navigate to and enter the data. Each section that requires data entry will display a small red flag next to the field if it is empty.
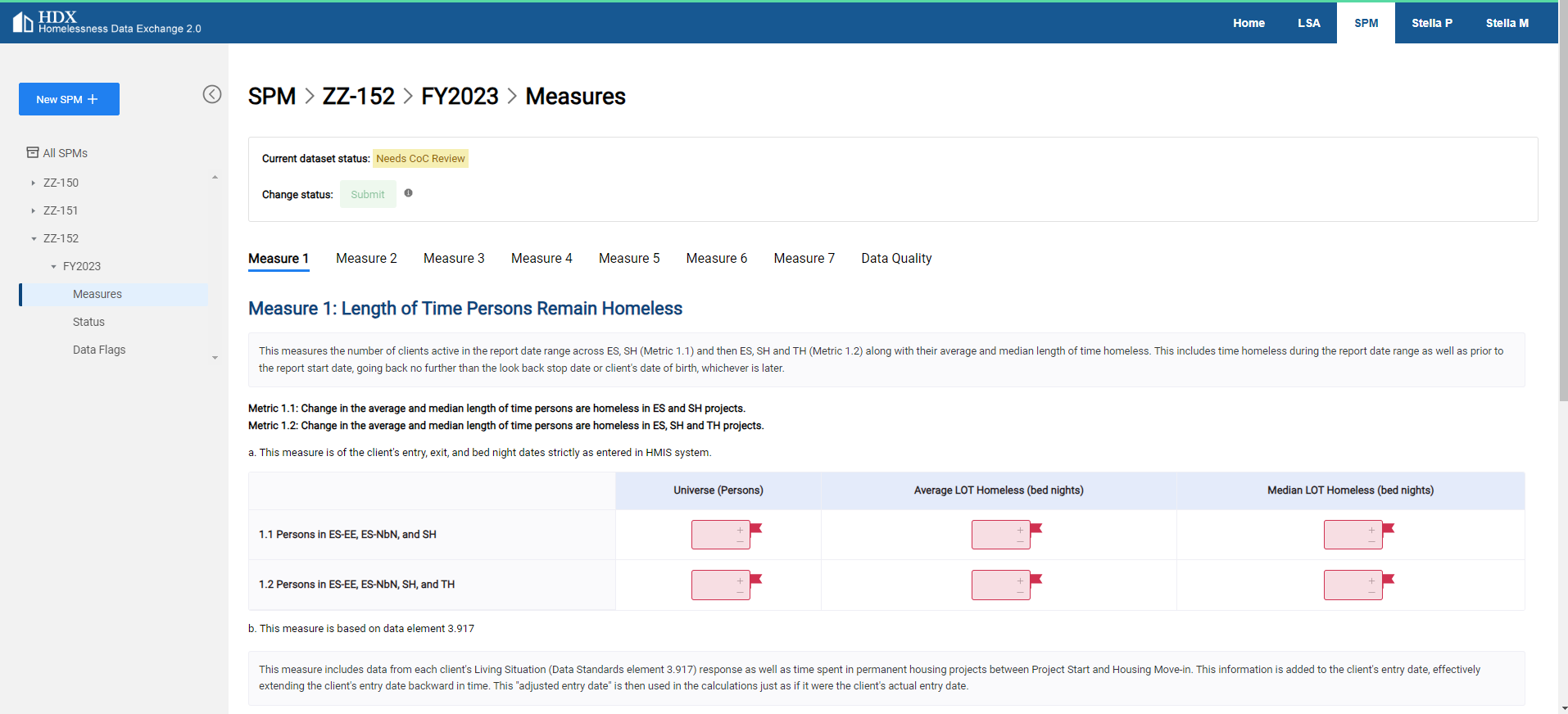
Additionally, the Data Flags section will display a flag for any field that has been left blank.
Note: Upon first upload, there will be Data Flags for all fields. These will go away as you enter the data.
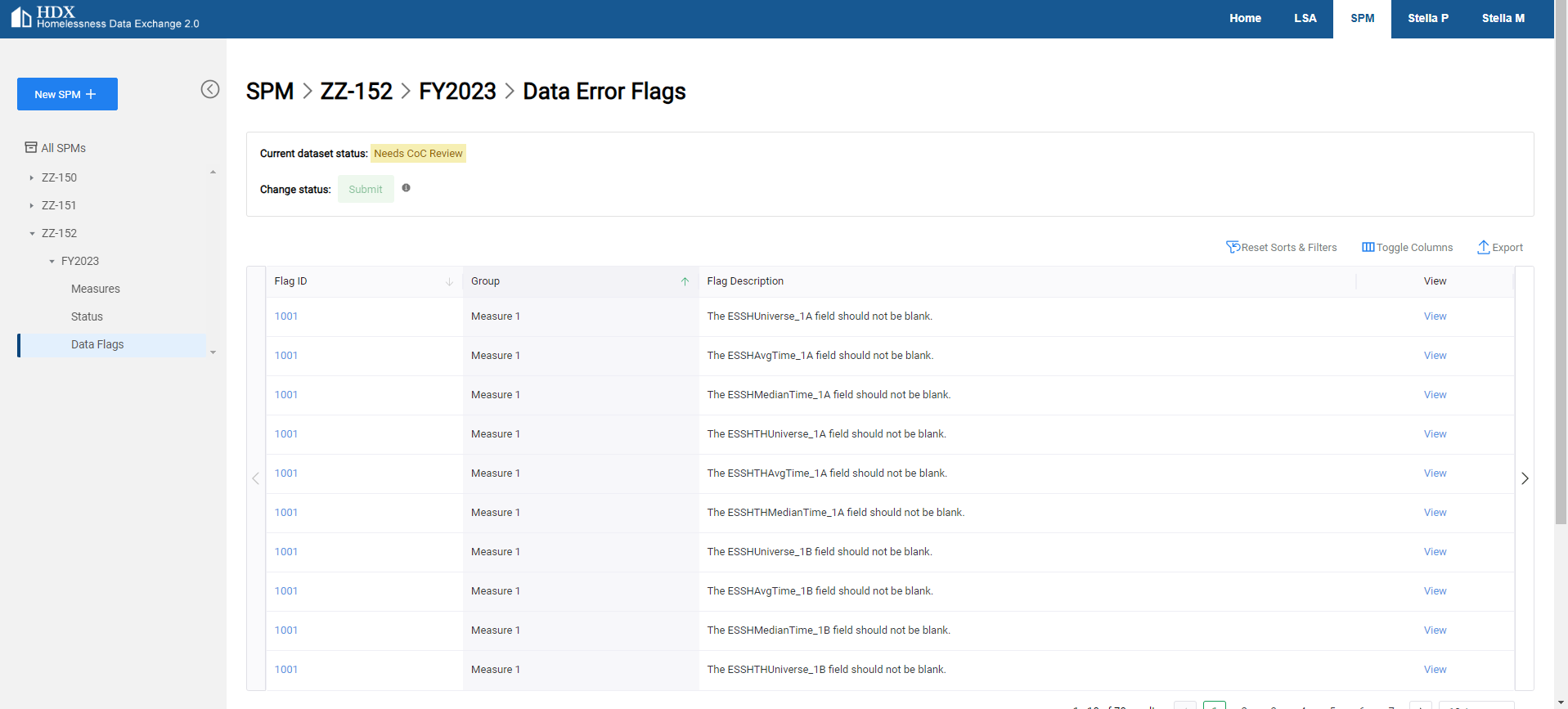
SPM Data Quality Section (Manual Entry)
Step-by-Step guide on generating the Data Quality Section of the System Performance Measures
The manual entry for the System Performance Measures report will require users to generate a HUD Data Quality Report with the following parameters:
- Date Range: Previous Fiscal Year - 10/1/2022 - 9/30/2023
- CoC: Select your CoC
-
Program Type: Choose whichever project type the SPM specifies from the categories below
- ES & SH
- TH
- PSH & OPH
- RRH
- Street Outreach
Once a HUD Data Quality Report is generated, use the following fields from the Data Quality Report to enter in the SPM Data Quality sections.
- Unduplicated Persons Served (HMIS) should be the Total Number of Persons Served (DQ1, 2b)
- Total Leavers (HMIS) should be the Number of Leavers (DQ1, 6b)
- Destination of Don't Know, Refused, or Missing (HMIS) should be (DQ4, 2E)
- Destination Error Rate (Calculated) should be auto-calculated as outlined below:
- [ Destination of Don't Know, Refused, or Missing (HMIS) ] / [ Total Leavers (HMIS) ]
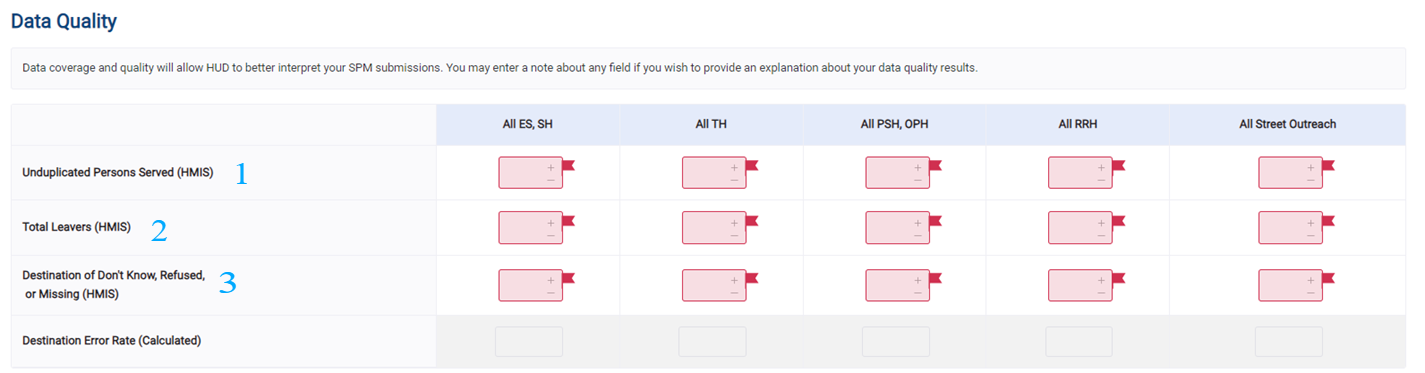
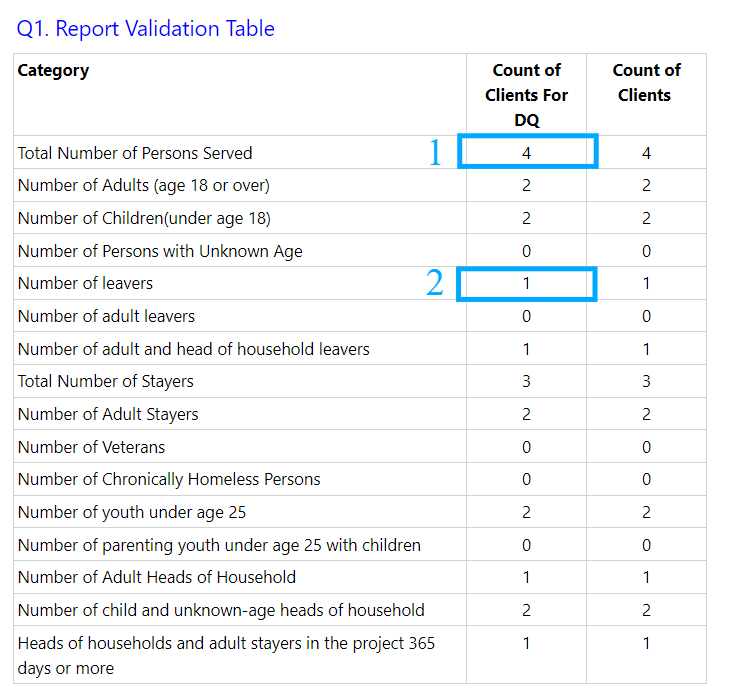
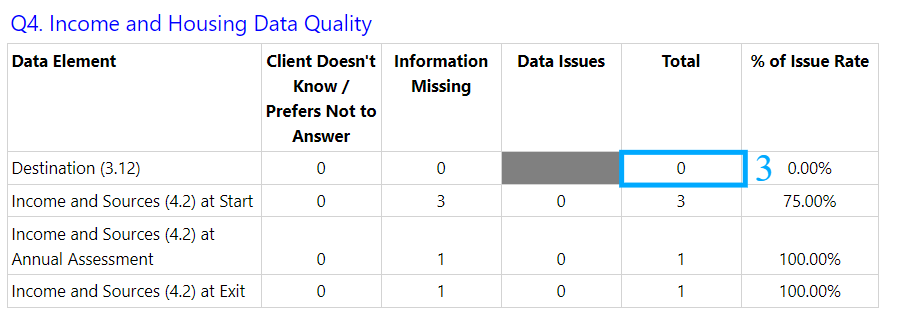
Need assistance generating a Data Quality Report for the SPM?
Visit the Data Quality Report article for more information about generating a Data Quality Report in ClientTrack.
For questions around generating a Data Quality Report for multiple program types, please see below.
Selecting programs for more than one program type
Select your first Program Type to filter the Program List.
Check the Filter by Program checkbox to see the Program List.
Select the programs you'd like to include from the Program List. If all programs should be included, select the double arrow icon to the right of the program list.
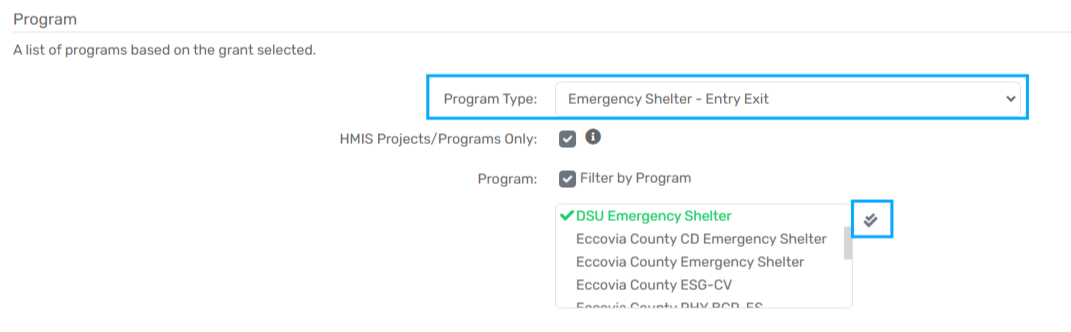
Next, change the Program Type drop-down to the next Program Type to filter by.
Select the programs you'd like to include from the Program List. If all programs should be included, select the double arrow icon to the right of the program list.
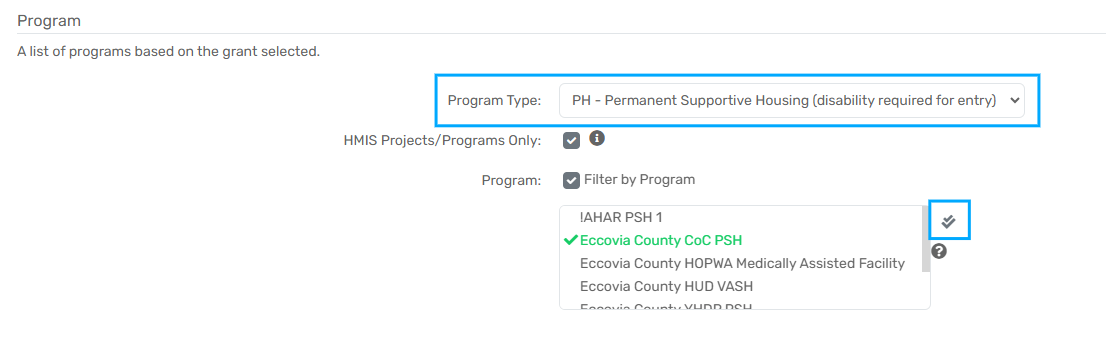
Finally, set the Program Type filter back to ‘Select’.
The Program List should now contain all of the programs you selected for both project types.
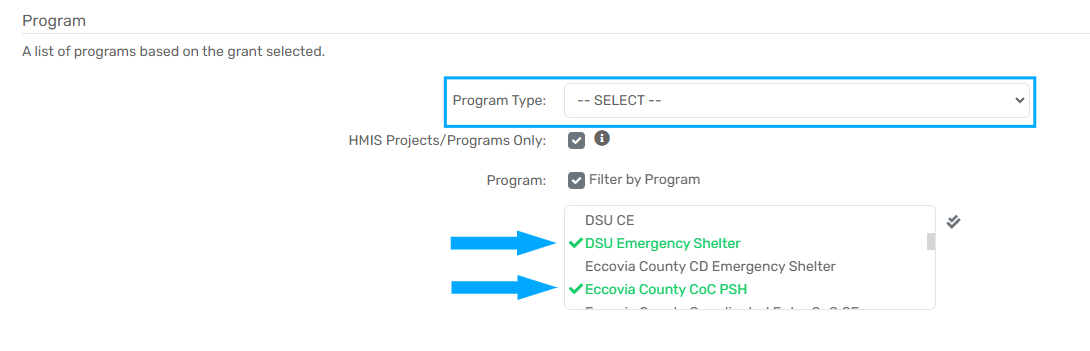
Now, the Data Quality Report will generate information for the enrollments within all of the programs selected.
Replacing a System Performance Measures
Replacing a System Performance Measure will follow the steps above for an SPM Upload or SPM Manual Entry.
Note about Resubmitting for FY2022
If your community has elected to resubmit for FY2022, you cannot begin a FY2023 SPM for the same CoC until the resubmission for FY2022 is complete. So please be sure to be proactive about resubmitting FY2022 to provide as much time for FY2023 as possible.
